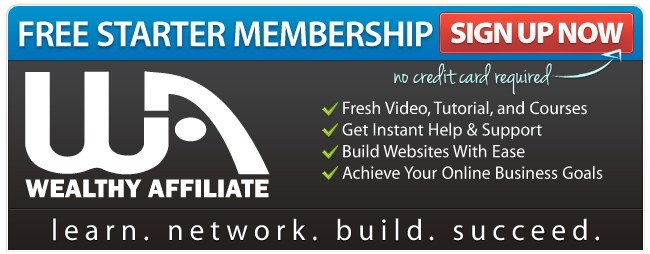The word whitelist is commonly used in both the online and offline world. I am referring to the online world in this article. Many of the emails we receive request that we whitelist their address and yet, judging by the number of searches online, many of us do not know what that means. The aim of this article is to answer the questions, What Is The Whitelist and How To Whitelist An Email.
May sounds really basic, right? As I said, many people are searching online for the answers to these questions, the aim of this website is to assist you with your online business activities, whitelisting email certainly falls into that category.
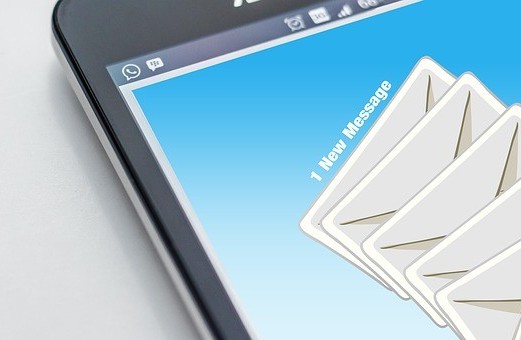
Table of Contents
What Is The Whitelist?
According to Dictionary.com (https://www.dictionary.com/browse/whitelist?s=ts) there are different types of whitelists. In this context, we are discussing the online world, so we are referring to what Dictionary.com calls “Digital Technology”.
You are welcome to click on the above link to read everything they say, in essence, a whitelist is a list of email addresses or web addresses that have been approved for access from your device, or the emails are approved to land in your inbox.
In short, a whitelist is an approved list.

What Is Whitelisting?
“Whitelisting” is the verb of the noun “whitelist”. In other words, “whitelist” is the name and “whitelisting” is the action. I had a look at what Wikipedia says, you can view it here: https://en.wikipedia.org/wiki/Whitelisting#Email_whitelists
To explain in my words, whitelisting is the process of approving email addresses or domains so that your device can receive the emails and access the website belonging to a specific domain.
Wikipedia also refers to blacklisting which is the reverse of whitelisting. In plain language, that refers to emails and websites belonging to a domain that is not approved.
The origin of the term Blacklist can be found here: wikipedia.org/wiki/Blacklisting#Origins_of_the_term
and comes from the 1600’s! Just a bit of history, I was curious and thought you may be too.
Again, in everyday language, “whitelisting” means to place something on the approved list.
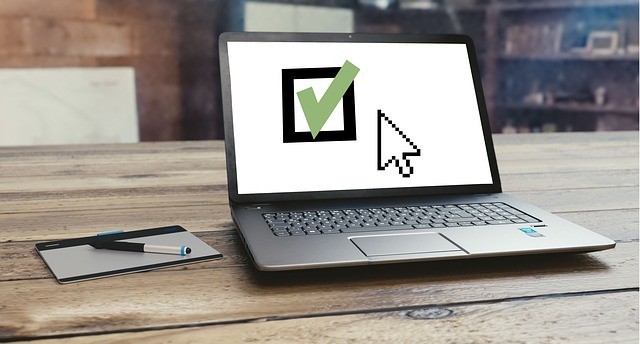
How To Whitelist An Email
Now we know that to whitelist means to add something to an approved list. We are going to look at how to add an email address to our approved list/whitelist.
After you’ve subscribed an email newsletter or list (like mine)
– see the sign-up box to the right?
Pop your details in there so I can communicate with you via email.
I want to make sure you receive the emails, in your inbox.
Cheeky I know, but it got your attention, which is just what I wanted – after all, I am bringing you value, aren’t I? Promise not to spam you!
Here is a run-down to ensure you receive the emails you subscribe to in your inbox. There are a few different email providers and they all have their own ways of doing things, have a look below for how to whitelist emails according to your email provider:
No matter which email provider you are with, please add latebloomerwa@icloud.com to your contact list.
NB: Make sure to check your Spam folder. Should you ever see a late bloomer email in your Spam folder, please make it and all future messages from the sender as not spam.
Gmail
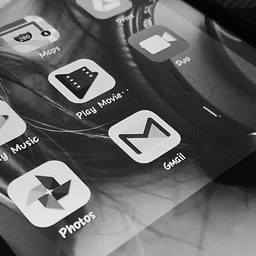
Gmail Desktop:
Click on the gear icon in the top right corner of Gmail, select “Settings” from the drop-down list
Click the tab “Filters and Blocked Addresses”
Click on the link “Create a New Filter”
In the window that pops up, type “late bloomer@icloud.com” into the From field to whitelist
Click on “Create filter with this search” in the bottom left corner of the popup window
Check the box for “Never send it to Spam”
Click “Create filter.” You will be sent back to the Settings window with a notification saying “Your Filter was created”
Should you are using the tabbed inbox, Latebloomerwa emails may go to the ‘Promotions’ tab. To ensure our emails go to your Primary inbox:
On Desktop:
Drag and drop our email to that tab OR right click on the email in your inbox and select Move to Tab > Primary
Should you get the prompt This conversation has been moved to “Primary.” Do this for all future messages from latebloomerwa@icloud.com? Select Yes
On mobile web:
Select the email in your inbox, tap move from the drop-down menu and select Primary
On Gmail App:
Tap on the hamburger icon in the top left corner of the screen and select “Promotions” from the menu
Open the email you want to whitelist.
Click on the three dots in the topmost right-hand corner of the screen (in the red header bar)
Select “Move to,” then “Primary”
Outlook:
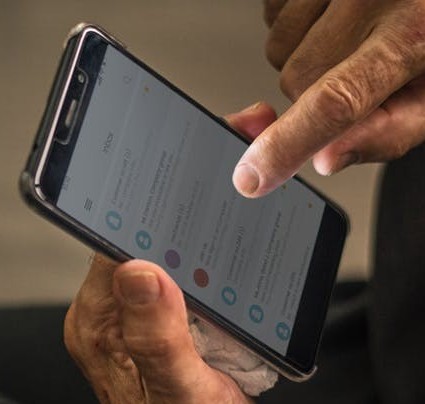
Outlook Desktop App:
Right-click on any email in your inbox
Select Junk > Junk E-mail Options
In the Junk E-mail Options pop up window, go to the second tab on the top labelled “Safe Senders”
Click “Add”
Type in “latebloomerwa@icloud.com” and then click OK
Click “Apply” in the bottom right corner of the window
Either hit “OK” or close out of the window
Outlook OWA
Click on the gear icon in the top right corner
Select “Options” from the drop-down menu
In the left column, select Mail > Junk email > Safe Senders
Enter “latebloomerwa@icloud.com” in the box where it says “Enter a sender or domain here” to whitelist the emails
Click on the + icon
Save
Outlook OWA (beta version)
Click on the gear icon in the top hand corner
Select “View full settings”
Select “Junk email”
Scroll down to the section for “Safe senders”
Enter “latebloomerwa@icloud.com” in the box where it says “Enter a sender or domain here” to whitelist emails from me
Click on the Add button
Save
Yahoo!

Yahoo Desktop
Go to “Settings” in the top right corner, and click on “More Settings” at the bottom of the menu
Click on “Filters” in the left sidebar
Select “Add new filters” and give your filter a name
Under “Set Rules,” select “contains” and enter “latebloomerwa@icloud.com” for the filter value
Under “Choose a folder to move to,” select “Inbox” from the drop-down
Save
Android devices

Open the email
Tap the picture next to the email address, i.e. latebloomerwa@icloud.com, that displays before the message
Tap Add to Contacts
Select OK
iOS

iOS devices
Open the email
Tap the email address, i.e. latebloomerwa@icloud.com in From field
Tap Create New Contact
I’ve just read this over and in reading it only, this seems more complicated than it actually is.
I hope this article has assisted you with what Whitelists and Whitelisting means. It certainly helped me to do a bit of research.
Should you have any issues or questions about this, feel free to email me at latebloomerwa@icloud.com, or drop a comment below – I always respond whether it is via email or in comments because I truly value the time you give up by spending it with me.
Before I head off, I would love to take this opportunity to thank you for spending this time with me and also to share something important with you. I am part of the most wonderful place where I am learning everything I need to know about building my online business, not only is the training exceptional, but the community is awesome too! Should you are keen on building your own online business, I encourage you to read this article, Online Business Opportunity, it will tell you everything you need to know.
Maybe you are an early adopter and eager to jump at the opportunity to join me right now! If that is you, click on the FREE Starter Membership option or the image below, you will not regret it! Yes, it is 100% FREE! No need to even share your card information to gain access.
I look forward to seeing YOU on the inside!
Blessings to you always


Hi there, my name is Louise, and I am an Affiliate Marketer (online business guru in training). I would love you to join me and allow me to take you through my 7-Day FREE Training Series To Make Money Online
Are you keen? Click here to sign up for the 7-Day Free Training Series To Make Money Online
I cannot wait to see YOU on the inside!